SonosのiOS版アプリには、Trueplay(トゥループレイ)という機能が付いています。
Trueplayを使うと、部屋の壁や家具などからの音の反射を測定し、その部屋に最適な音質にSonosスピーカーを自動チューニングしてくれます。
試す前は微調整程度の音質変化かなと思っていたのですが、これが予想以上に大きな変化で驚きました。
Trueplayの設定方法
Sonosアプリを開き、右下の「設定」(歯車アイコン)を選択。下記の流れでTrueplayを開きます。
はじめてTrueplayチューニングをするときは、設定の上のところに「(登録したスピーカー名)をTrueplayでチューニングする」という項目があるのでそれをタップしても同じ画面にいけます。というかこちらのほうが手間がかからないのでオススメです。
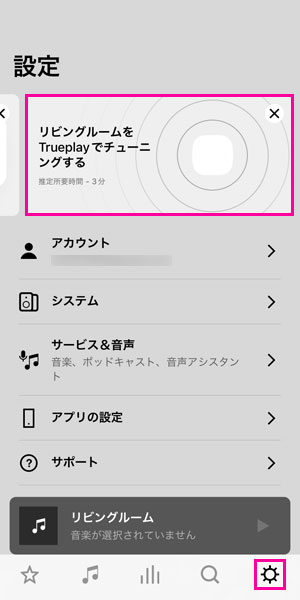
右下の歯車アイコン、もしくは上の大枠のところからTrueplayの設定に入る
Trueplay設定画面を開いたら、画面の案内に沿ってチューニングを進めていきます。
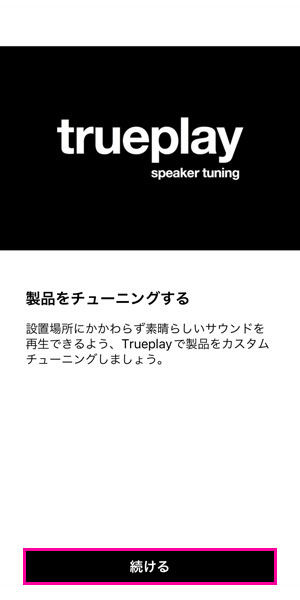
Trueplay設定のスタート
iPhoneにカバーをかけている場合は、マイクが音を拾いやすいように外しておきましょう(チューニング中は手でマイクを塞がないように注意)。iPhoneのマイクは底の部分に付いているので、手順の途中から画面が上下逆になり、マイクの部分が上になるように持ち変えることになります。

カバーを外して準備する
窓を閉めてテレビを消して換気扇も止めて、部屋をできるだけ無音の状態にしてから、バックグラウンドノイズのテストを行います。
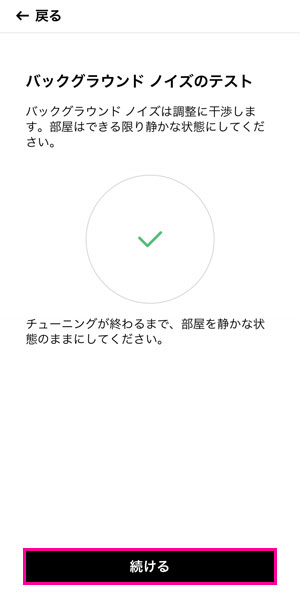
バックグラウンドノイズのテスト
バックグラウンドノイズのテストが完了したら、いよいよチューニングの開始です。
はじめる前に、画面上部に表示される、スマホの動かし方の説明動画をチェックしておきましょう。
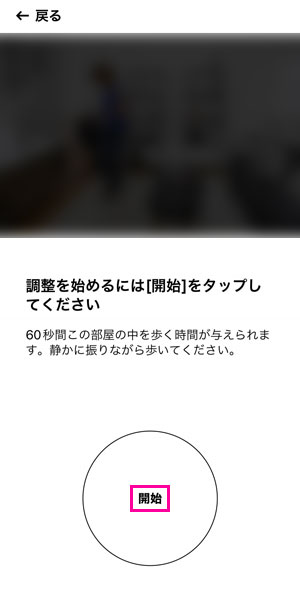
「開始」をタップすればチューニングスタート(1分間)
ピヨッピヨッピヨッとかなり大きい反射音が鳴り響きます。iPhoneを頭から腰まで上下にゆっくり動かしながら、部屋中をくまなく歩きまわりましょう。

こんな感じで部屋中を歩きまわります
スマホの位置はもう少し低めの頭のあたりで大丈夫です
スマホは立てた状態で、壁にペンキを塗るように上下に動かしましょう
調整が成功すると下の画面が表示され、チューニングは終了です。
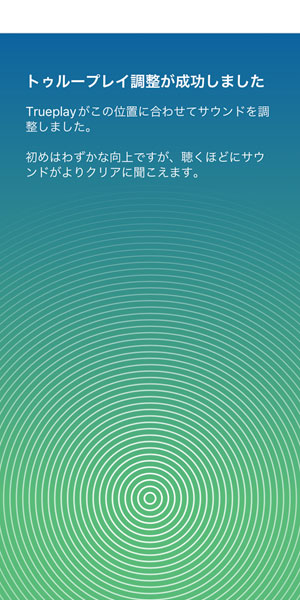
チューニング完了
ちなみにこのあとTrueplayの画面に移動するのですが、「戻る」をタップするとなぜか再びチューニングの画面に遷移してしまいます。終了したい場合は、「続ける」→「(右上の)スキップ」を選択しましょう。Trueplayの画面から、左上の「<」か右下の歯車アイコンをタップすれば、元の画面に戻れます。
Trueplayによる音質変化
調整完了後は、自動的にTrueplay調整がオンの状態になります。
曲を流しながらオンオフを切り替えると、音質の変化を確認できます。
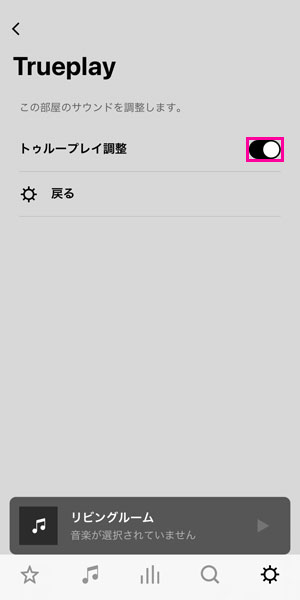
Trueplayのオンオフスイッチ
上の画像はオンの状態
自分の部屋でTrueplay調整をしてみた結果、中低域のモコモコした部分がすっきりして、全体的にクリアで明るい、いわゆる抜けのいいサウンドになったな、と感じました。
おそらく多くの人にとっては、Trueplay調整後の音のほうがいいと感じられるのではないかと思います。
ただ中低域が抑えられた分、高域のシャカシャカした感じが少し耳についたり、また、結構派手めな音になるので、それがあまり好みではないという場合もあると思います。
その場合はTrueplayをオフにするか、EQ(イコライザー)を使ってさらに調整してみてください(「Trueplay」の項目の上にある「EQ」から)。ラウドネスをオンにしている場合は、オフにすることでギラつきを少し抑えることができます。
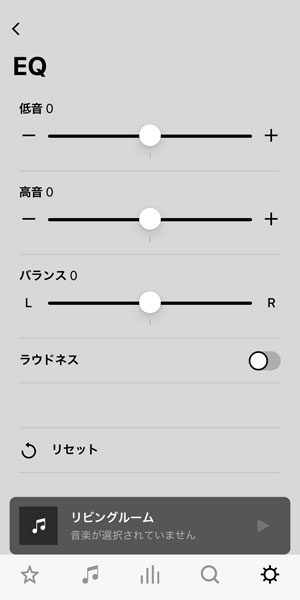
SonosアプリのEQ
上の画像はラウドネスがオフの状態
Trueplayの再チューニングもできますが、私がやってみた限りだと、最初と2回目であまり変化は感じられなかったです。
あとがき
Sonosのスピーカーは初期状態でもいい音だなと感じられますが、Trueplayを使うことでその性能をさらに引き出すことができます。
Androidデバイスには残念ながらまだ対応していないようですが、対応しているiOS/iPadOSデバイスをお使いの方は、ぜひ試してみてください。好みの音ではなかったらすぐにオフにできますしね。
最新版の「Sonos Era 100」に搭載のクイックチューニング機能を使えば、Androidデバイスでも自動チューニングが可能です。



