引越しの際に古くなったコンポを手放して以来、リビングに音楽鑑賞用のオーディオ機器がない状態が続いていました。
新しいオーディオ機器がほしかったのですが、もう音楽データはすべてパソコンで管理しているので、今さらCDコンポを買っても使い勝手が悪そうです。
なにかいいものがないかな、と思って探していたところ見つけたのがSonos One(ソノス・ワン)。
今回は、Sonos Oneについてレビューしていきたいと思います。
Sonos Oneの特徴

Sonos One
定価31,800円(税込)
Sonos Oneは、いわゆるスマートスピーカーというものです。Amazon Alexa(アレクサ)が搭載されており、音声で本体をコントロールできます。
音楽は、スマホやパソコンからWi-Fiで飛ばして再生します。CDなどのメディアを入れるスロットはなく、音楽データを本体内部に保存したり、USBメモリから読み込んだりといった機能もないです。
また、HDMIポートやAUXなどのオーディオ入力端子もないので、地上波テレビの音をSonos Oneから流す、といったこともできません。
高い拡張性
Sonosには、One以外にもさまざまなオーディオデバイスがそろっています。
Oneではテレビの音を出せないと書いたのですが、テレビ用サウンドバーであるBeamやArcを使えばそれが可能になりますし、低音を補強したいときはウーファーであるSubを加えたりと、自分の求めるリスニング環境に合わせて機器を追加していくことができます。
Sonosのアイテムは、音楽鑑賞だけでなく、ハイレベルなホームシアター環境を構築したい人にもオススメです。

ホームシアターを楽しみたい方にもSonosはオススメ
Sonos Oneを開封してみた

Sonos Oneのパッケージ内容
本体サイズ:12 x 12 x 16.2cm
重さ:1.85 kg
本体のほかには説明書類と電源ケーブルのみ。Apple的なシンプルパッケージです。
説明書に関しても書いてあるのはこれだけ↓ 要はSonosアプリを使ってなんとかやってくれということのようです。

これを説明書と呼んでいいのだろうか(笑
本体のセッティングとしては、底面に電源ケーブルをつなぎ、コンセントに差し込むだけです。あとはスマホにインストールしたSonosアプリで設定していきます。

Sonos Oneの底面
ここに電源ケーブルを接続します
上面にはタッチ操作式の操作パネルがあります。
ただ曲を聴くときはアプリを使って操作することがほとんどなので、ここを使う機会は少ないと思います。
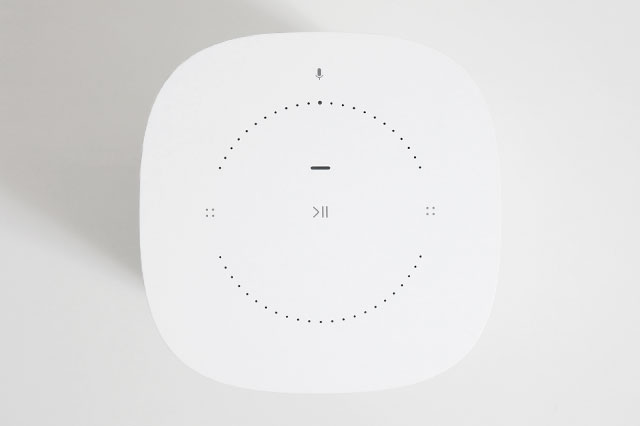
真ん中→再生/一時停止
左右の4点印→音量ダウン(左)、音量アップ(右)
左右の4点印をスワイプ→曲のスキップ
背面には接続ボタンとイーサネットポートがあります。

接続ボタン(上)とイーサネットポート(下)
接続ボタンは電源ボタンっぽいですが別ものです
ちなみに電源ボタンはなく、もし電源を切りたい場合はコンセントを抜くしかありません。
一旦接続すると、ステータスランプがずっと光っているのが気になりますが、使用していないときはわずかな電力しか消費しない設計にはなっているようです。
待機電力は120Vのアメリカで3.1Wらしいので、100Vの日本もだいたい同じくらいの値かと思われます。
Sonosアプリの設定方法
アプリの設定については、サクッと流れだけ書いておきます。
1. Sonosアプリをスマホのストアからインストール
2. アカウント作成(メールアドレスとパスワード)
3. 本体の電源が入った状態で、アプリの「自動検出を許可する」をオンにすると、Sonos Oneが自動で検出され追加可能になる
4. 設定を進めていき、Sonos OneをWi-Fiに接続する(ここで入力するパスワードはWi-Fiのパスワード)
5. Sonos Oneの設置場所を決める(識別のため)
アップデートを済ませたら、ひとまず設定は完了で、音楽が聴けるようになります。
Sonos Oneで音楽を再生する
Sonos Oneでの音楽の聴き方はいくつかありますが、おそらく多くの人が使うのはSpotify(スポティファイ)やApple Music(アップルミュージック)、Amazon Music(アマゾンミュージック)などの音楽ストリーミングサービスだと思います。
使い方は簡単で、音楽ストリーミングサービスのアプリを開き、音の出力先にSonos Oneを設置した場所(初期設定で選択した「リビングルーム」や「寝室」など)を指定すれば、Sonos Oneから音楽が流れるようになります。
ちなみにSpotifyはフリー(無料版)でも問題なく再生できます。
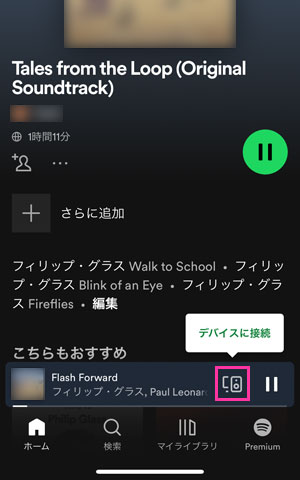
(ex.)スマホのSpotifyアプリの場合
スピーカーアイコンをタップ
↓
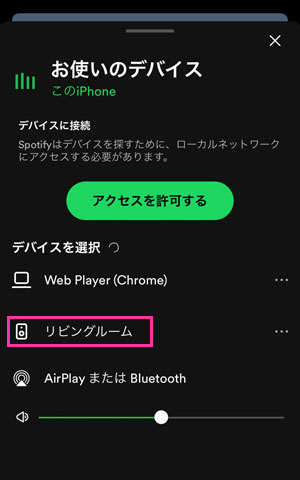
Sonosアプリで設定した部屋の名前を選択する
この場合は「リビングルーム」
また、Sonosアプリに音楽ストリーミングサービスを登録することで、Sonosアプリから直接、各音楽ストリーミングサービスをコントロールすることもできます。
複数の音楽ストリーミングサービスを利用している場合は、Sonosアプリで一括したほうが便利です。
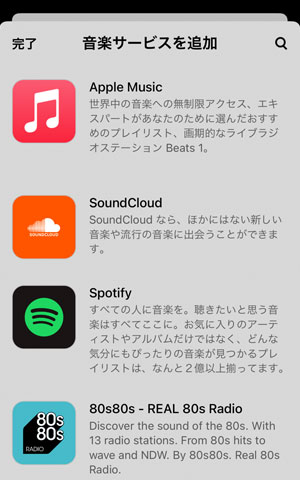
Sonosアプリから音楽サービスを追加できます
この画像にあるもの以外にも大量のサービスが登録可能です
AirPlayを使って再生する方法
Apple AirPlay 2を使ってSonos Oneに音を飛ばすこともできます。
私はiPhoneとMacを使っているのですが、個人的にはAirPlay 2でSonos Oneを使うことが一番多いです。
AirPlay 2は、iOSやMac OS上のコンテンツをほかのデバイスに配信することができる技術で、要はiPhoneやMacから出ている音を、そのままSonos Oneで聴けるということです。
これを使えばiTunesの音楽データをSonos Oneで再生できますし、Youtube動画を見ていて気に入った音楽コンテンツがあれば、それをそのままSonos Oneに送ることもできます(※Wi-Fiはオンにしておく)。
Macの場合
iTunesを起動し、Sonosアプリで選択した部屋の名前にチェックを入れると、iTunesの曲をSonos Oneに送ることができます。
この場合、iTunes以外の音はMacから流れます。
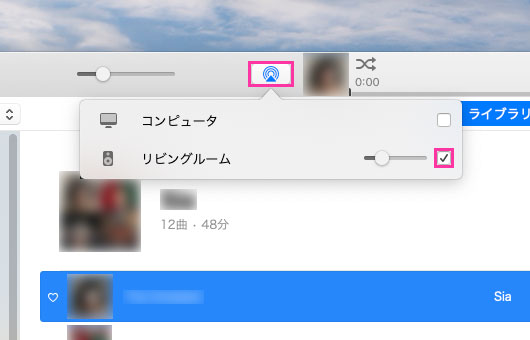
ボリュームコントローラーの右にあるAirPlayボタンをクリック
Macから出る音をすべてSonos Oneに送りたいときは、画面右上の音量アイコンをクリックし、Sonosアプリで設定した部屋の名前にチェックを入れます。
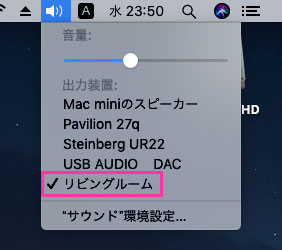
出力装置のところに表示される部屋の名前を選択
iPhoneの場合
付属アプリの「ミュージック」に入れた曲をSonos Oneで聴きたい場合は、曲を個別表示して、中央下にあるAirPlayボタンをタップして設定します。
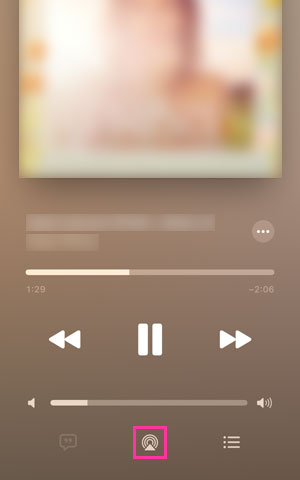
「ミュージック」のAirPlayボタンをタップ
↓
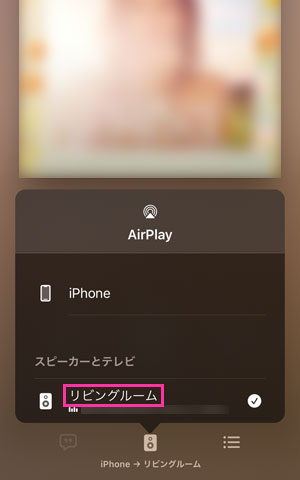
スピーカーを選択
iPhoneから出る音をすべてSonos Oneに送りたい場合は、右上のコントロールセンターから設定することができます。
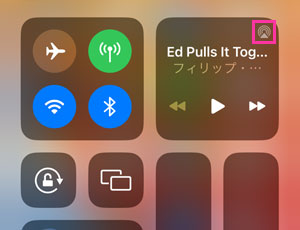
コントロールセンターを開き、AirPlayボタンをタップ
↓
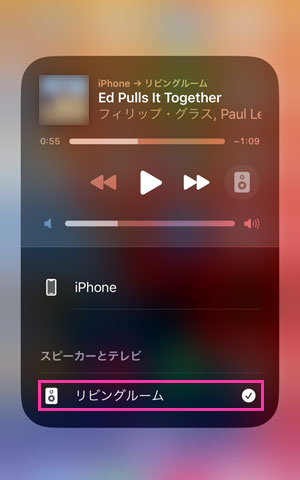
Sonosアプリで設定した部屋の名前を選択
WindowsとAndroidはやや制限あり
Windowsの場合は、Windows版iTunesを使えばSonos Oneへの出力が可能になりますが、Youtubeの音を出すにはYoutube Musicを使う必要がありそうです。
Sonosスピーカーの自動チューニングをしてくれるTrueplayも、WindowsとAndroidには対応していないので、Sonosの機能をフルに使うにはMacやiPhoneなどのApple製品のほうが適しているといえます。まあ普通に使う分にはWindowsでもAndroidでも問題ありませんが。
あわせて読みたい>>Trueplayの効果は絶大!Sonosスピーカーを自動チューニングしよう
Sonos Oneの音質

いい音や〜
肝心の音質ですが、かなりいいです(語彙力)。
ナチュラル&クリアな音で、小さいスピーカーとは思えないほど低音もしっかり出ています。
初期設定の途中でフォ〜ンというサウンドロゴ的なものが流れるのですが、あれを聴いたときにSonos Oneの音質のよさを実感する人が多いと思います。私も、ぅお! 音質いいぞ、と感じましたし。
低音が弱いというレビューを見たことがありますが、さほど広くないマンション住まいの自分にとっては十分すぎる低音でした。
というかSonos Oneで音楽を再生して最初にやったことが、EQ(イコライザー)で低音を下げることだったんですよね。低音が強くて下に響きそうだったので。
Sonosはアメリカのメーカーなのですが、小ぶりなサイズでごちゃごちゃした配線もなく、日本の住宅事情に合ったスピーカーだと感じました。
音質は高級オーディオには及びませんが、そもそもその辺とはターゲットが違いますし、あまり音量を大きくできないマンション住まいでも十分音楽を楽しめる音質だと思います。
ちなみに私は購入前に、ヨドバシカメラの展示品で音質の確認をしておきました。おそらく電器店でSonosを展示しているところは結構あるのではないでしょうか。まわりの雑音があるので細かいところまでチェックはできませんが、ある程度の参考にはなるのではないかと。
Sonos Oneをペアで使いステレオ化する

Sonos Oneのステレオペア
Sonos Oneは、単体だとモノラルスピーカーとして動作します。
単体でもかなりいい音で、音の広がりもそれなりに感じられるのですが、もう1台用意してペアにするとステレオスピーカーとなり、一気に音像が広がります。
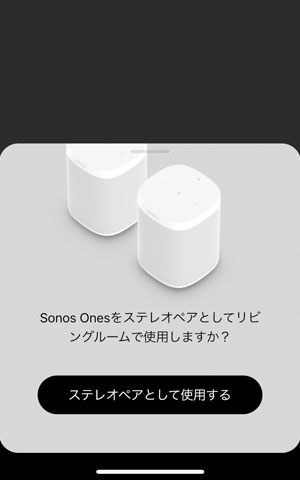
もう1台の電源を入れてからSonosアプリを開くと、自動で検出してくれます
↓
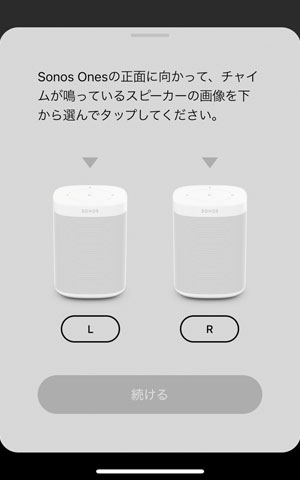
スピーカーのLRを決めます
キッチンなどで作業をしているときにBGMとして音楽を流したい、という場合は、単体でも十分だと思いますが、リビングや書斎でしっかり音楽を楽しみたいという場合は、ステレオでの使用をオススメします。本当にいい音になるので!
Sonos OneとOne SLの組み合わせ
Sonos Oneと似た機種にSonos One SLがあります。定価はSLのほうが2,000円安くなっています。
この2つの機種の違いは、音声操作用のマイクの有無です。要はアレクサが使えるかどうかということであり、それ以外はまったく同じスペックになっています。
ステレオペアにするときは、アレクサ使用を前提とするならば、どちらかひとつがOneであればOK。つまりはOne+One SLという組み合わせがコスト的にベストです。
ちなみに私はOne+Oneという組み合わせなのですが、なぜ両方Oneなのかというと、OneのほうがOne SLより安いという逆転現象がAmazonで起きていたからです。
あとがき
この記事を書いている最中に、Appleが2/3に新型HomePod(第2世代)を発売するというニュースが。
まじすか……。
と思っておそるおそるその記事を開いたのですが、価格が1台44,800円(税込)。
うん、さすがに2台は買えないね。ということで安心しました(笑
ただSonos Oneのほうも、現行の第2世代(Gen2)が出たのが2019年ということで、そろそろGen3、もしくは新型が出てもおかしくはありません。とはいえ似たような価格帯だとしたら、音質が飛躍的に向上するといったこともないだろうと踏んで、今のタイミングで購入を決意しました。買いたいときが買いどきですしね。
といいつつ、この記事のすぐあとに出たらシクシクと泣きます。
2023.4.9追記(Sonos Era 100について)
3月末に……新しいの出た……みたいな。
しまった〜、と思ったけど定価39,800円(税込)。うーむ、やっぱりSonos Oneで自分はよかったかな、と納得させておきます。
新製品が気になる方はSonos Era 100をチェック!




