iOS版(iPhone/iPad)GarageBandでは、曲を書き出す際に音質を選択することができます。
今回は、それぞれの音質の特徴と、その中からどれを選べばいいのかについて解説していきます。
曲の書き出し手順については、下の記事に詳しく書いてあります。
ファイル形式とサイズ
書き出しのオーディオ品質は、以下のものが選べます。
・中音質 128キロビット/秒
・高音質 192キロビット/秒
・最高音質(iTunes Plus) 256キロビット/秒
・Apple Lossless 44.1kHz 16ビット
・非圧縮(AIFF) 44.1kHz 16ビット
・非圧縮(WAV) 44.1kHz 16ビット
低音質〜最高音質は、AACというファイル形式で保存されます。AACとは音声圧縮規格のひとつで、同じビットレートならMP3より高音質といわれています。
ファイル容量は、中音質の128キロビット/秒(※)なら1分の曲で1MBくらいです。
※128キロビット/秒は128kbpsと表記されることが多い
非圧縮の44.1kHz/16ビットは、いわゆるCD規格というものです。CD規格といっても書き出した曲が市販CDのようなきれいな音になるというわけではなく、あくまでCDと同じ音声規格で音楽ファイルが作られるということです。
非圧縮には2種類ありますが、おもにMacで使われるAIFFよりも、WAV(読み方はウェーブorウェブorワブ)のほうが対応しているプレイヤーが多いのでオススメです。もちろんMacでも読み込めます。
非圧縮のファイル容量は、1分の曲で10MBくらいです。
Apple Lossless(アップルロスレス)は可逆圧縮(かぎゃくあっしゅく)と呼ばれるもので、音質を損なわず、非圧縮よりもファイルサイズを小さくできます。大体非圧縮ファイルの50%くらいのサイズになります。
ちなみに低音質〜最高音質で使われているAACは、一度圧縮したら音質を元には戻せないので、非可逆圧縮と呼ばれます。
音質の選び方
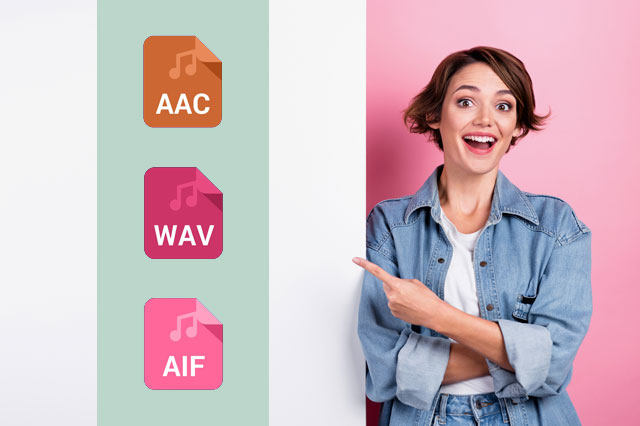
オーディオ品質のリストにある低音質〜最高音質は圧縮されたものなので、非圧縮の下3つのものよりスペック上は音質が劣ります。最高音質というのは、あくまでこのリストにある圧縮されたものの中では最高という意味です。
ただAACというのは非常に性能の高い圧縮技術なので、中音質の128キロビット以上だと音の劣化が気になることはほとんどないと思います。
音質ごとに書き出すのはそれほど手間ではないので、実際に自分の曲を使ってブラインドテストで確認してみてください。
この中からどの音質を選択するかについてですが、これは用途によって最適なものが変わってきます。
自分で作った曲を書き出すのだから劣化のない一番いい音にしたい、と思うかもしれませんが、音質が上がるほどファイル容量も増えていき、用途によっては扱いづらいものになってしまいます。
上で書いたように、中音質の128キロビットが1分約1MBなのに対して非圧縮は10MBと、10倍の差があります。
たとえば5分の曲を作ったとしたら、それを非圧縮で書き出すと50MBくらいになります。曲を作ったから聴いてみてよ、と友人に送るには、50MBのファイルは大きすぎます。この場合は中音質の128キロビットがちょうどいいかと思います。
ちなみに私の場合は、非圧縮のWAVで書き出して、それをパソコン(Mac mini)にAirDrop(エアドロップ)で送り、オリジナルファイルとしてiTunesで保管しています。パソコンのストレージ(SSD)は大容量なので、ファイルサイズが大きくても問題はありません。
そのオリジナルファイルをそのまま映像に使ったり、マスタリング(最終音質調整)をしたい場合はCubaseに読み込んだりしています。
特に用途が決まっていないけどとりあえずできあがった曲を書き出したい、という場合は、最高音質の256キロビットをオススメします。
256キロビットの音質は、非圧縮のものと聴き分けがつかないくらい高く、ファイル容量も5分の曲だと10MB程度と、iPhoneで撮った写真が1枚2、3MB程度することを考えると、それほど大きくありません。
iTunes StoreやApple Musicで採用されているのがこの256キロビットであることからも、バランスの取れた音質であることがわかります。
MP3に変換する方法

書き出し音質のリストを見てわかるように、iOS版GarageBandでは直接MP3に変換することはできません(Mac版では可能)。
もっとも昔とは異なり、今では多くの音楽プレイヤー(ソニー ウォークマンやAndroid製のものを含む)がAACに対応するようになったので、あえてMP3に変換せずとも困らなくなっています。WordPressサイトにもそのまま載せられますし、ほとんどのWebブラウザにも対応しているので再生も問題ないです。
とはいえ、たとえば送り先の相手からMP3形式を指定されるなど、なにかしらの理由でMP3に変換したいときもあるかもしれません。
というわけで、iOS版GarageBandで作成した曲をMP3に変換する方法について解説します。
iPhone/iPad内でMP3変換
iPhone/iPad内でMP3に変換するには、オンラインのファイル形式変換サイトがオススメです。
MP3に変換してくれるアプリもありますが、たくさんの曲を変換するのでなければサイトを使ったほうが手っ取り早いです。
Convertioを使ってMP3に変換する方法
ファイルコンバーターサイト「Convertio」。100MBまでのファイルを無料で変換できます。
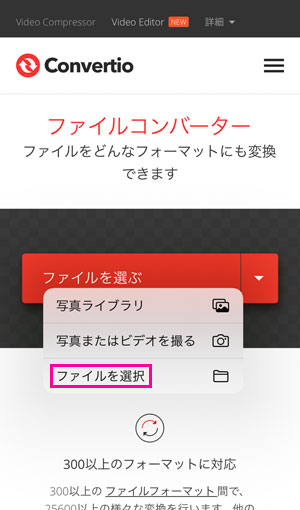
「ファイルを選ぶ」→「ファイルを選択」をタップ
↓
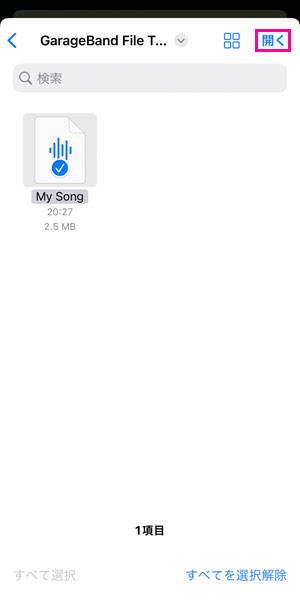
MP3に変換したいファイルを選び、右上の「開く」をタップ
↓
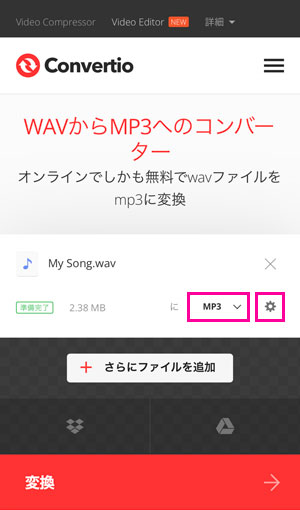
ファイル形式をMP3にして、右隣の設定を開く
↓
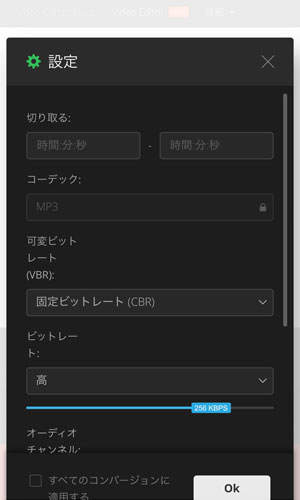
音質を設定する
ここではビットレートを「高(256kbps)」に設定
↓
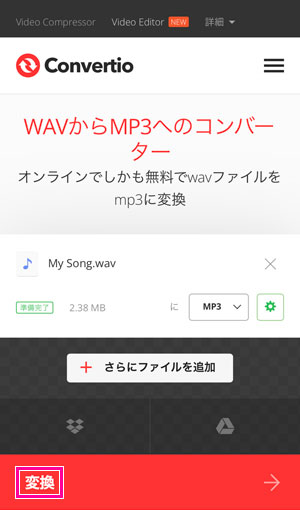
設定が完了したら、下の「変換」をタップ
↓
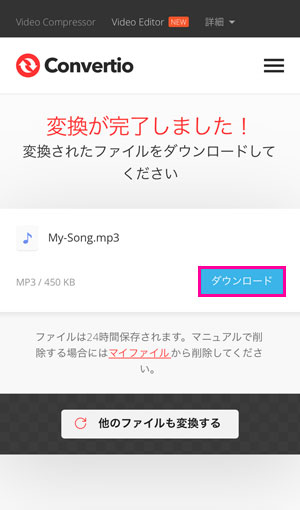
「ダウンロード」をタップ
↓
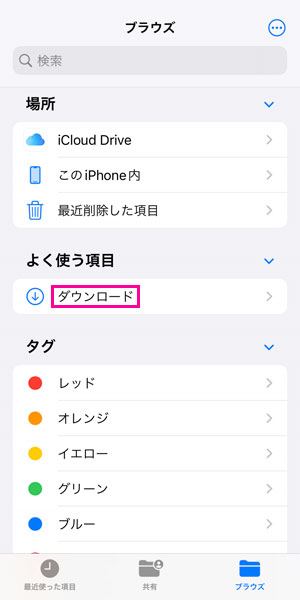
iPhone/iPadの「ファイル」の「ダウンロード」を開く
↓
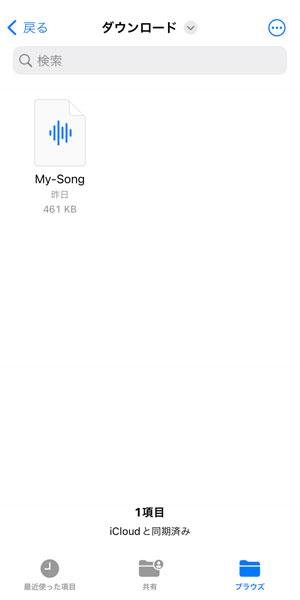
MP3に変換されたファイル
タップして中身をチェックしておこう
MacでMP3変換
Macを持っている場合は、iTunesでMP3に変換することができます。
AirDropで曲ファイルをMacに送り、iTunesに読み込んで変換しましょう。
iTunesにはWindows版もあるので、Windows PCでも同じやり方で変換可能です。
iTunesを使ってMP3に変換する方法
上部メニューの「iTunes」→「環境設定…」を開き、「一般」の「読み込み設定…」をクリックします。
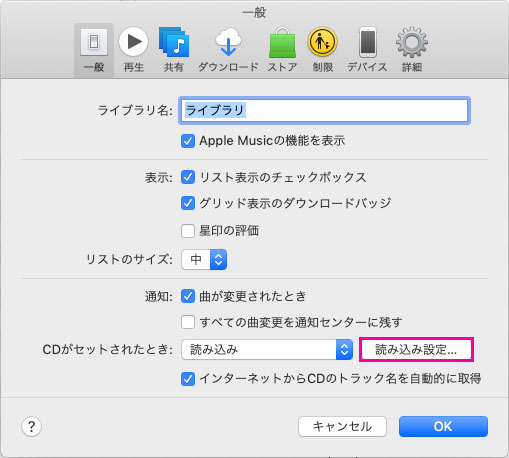
読み込み設定を開く
読み込み方法を「MP3エンコーダ」にして、その下の設定で音質を選びます(128kbps、160kbps、192kbps以外は「カスタム…」で設定)。
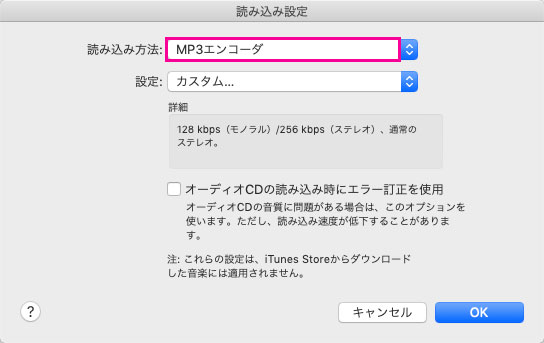
読み込み方法を「MP3エンコーダ」にする
iTunesのライブラリに戻り、MP3に変換したい曲を選びます。
上部メニューの「ファイル」→「変換」→「MP3バージョンを作成」をクリックすると、MP3バージョンが選択した曲の下に作られます。
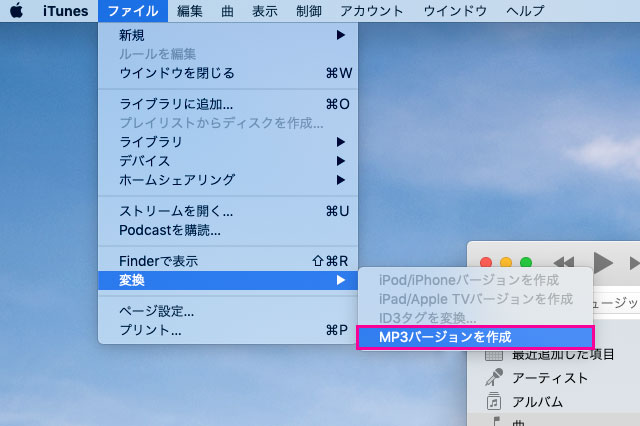
「ファイル」→「変換」→「MP3バージョンを作成」
作成したMP3バージョンが見当たらない場合は、ライブラリ、もしくは「最近追加した項目」をチェックしてみてください。
iOS版GarageBand 保存と書き出しのTips>>プロジェクト(楽曲)の保存方法

