iOS版(iPhone/iPad)GarageBandのメニューには、プロジェクトの「保存」というコマンドがありません。
今回は、曲作りを中断したくなったときに、どのように現在編集中の曲のプロジェクトを保存すればいいのかについて解説していきます。
※完成した曲を音楽ファイルとして書き出したい場合は、下記の記事をご覧ください。
iPhone版GarageBandでの保存方法
iPhone版GarageBandで現在の曲のプロジェクトを保存するには、画面左上の▼をタップし、「My Songs」を選択します。
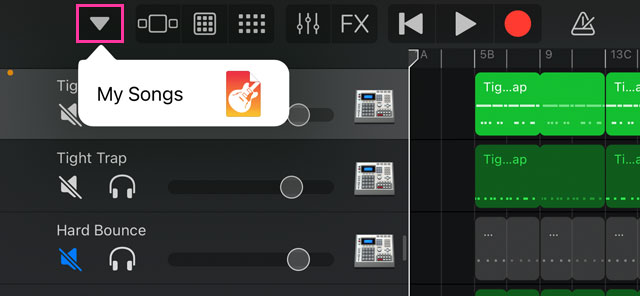
▼をタップして「My Songs」を選択
「保存中…」の文字とバーが出てきてプロジェクトが自動的に保存され、その後、曲選択のブラウザ画面に移動します。
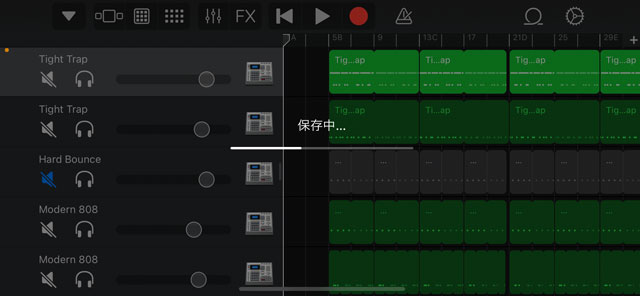
プロジェクトが自動的に保存される
新規に曲を作成した場合は新たに「My Song」というプロジェクトファイルが作られ(2つ目以降はそれに数字が付いた名前)、すでにプロジェクトファイルが作られている場合は、ファイル内容が更新されます。
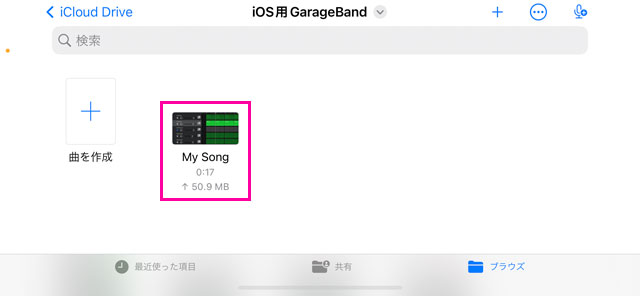
ブラウザ画面に新たにプロジェクトファイルが作られる
ファイルへのアクセスは「ブラウズ」からでも「最近使った項目」からでも可能
ファイル名を「My Song」から変更したい場合は、ファイルを長押し→「名称変更」を選択し、任意の名前を入力します。
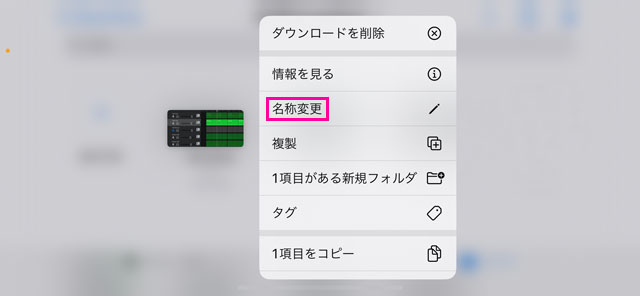
プロジェクトファイルを長押しするとメニューが表示される
→「名称変更」をタップして名前を入力
iPad版GarageBandでの保存方法
iPad版GarageBandでのプロジェクト保存方法は、iPhone版とほぼ同じです。
左上のファイルの形をした「My Songsボタン」をタップすると、プロジェクトが自動的に保存され、ブラウザ画面に移動します。
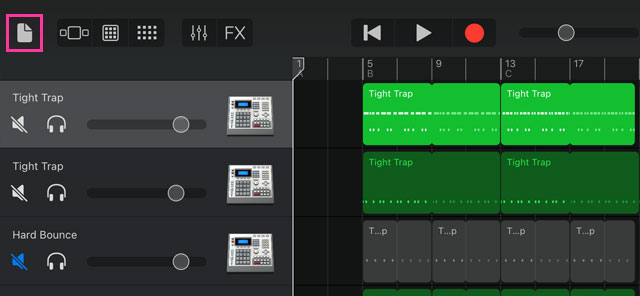
左上の「My Songsボタン」をタップする
ブラウザ画面に新たに「My Song」という名称のプロジェクトファイルが作成されます。すでにあるプロジェクトファイルに変更を加えた場合は、ファイル内容が更新されます。
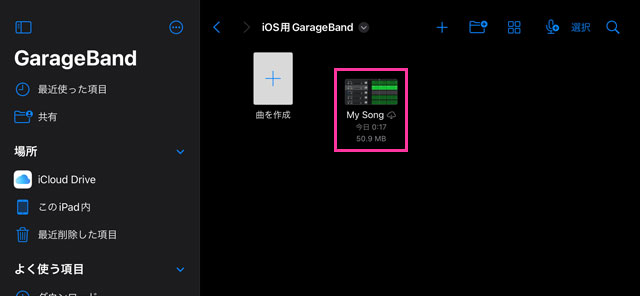
My Songという名称のプロジェクトファイルが作成される
プロジェクトファイルが保存される場所
プロジェクトファイルは、新規作成(+のマークのファイル)したところと同じ場所に保存されます。
デフォルトでは「iCloud Drive」の「iOS用GarageBand」になっているので、保存後はiCloudでつながっているほかの端末からもプロジェクトファイルにアクセスできます。
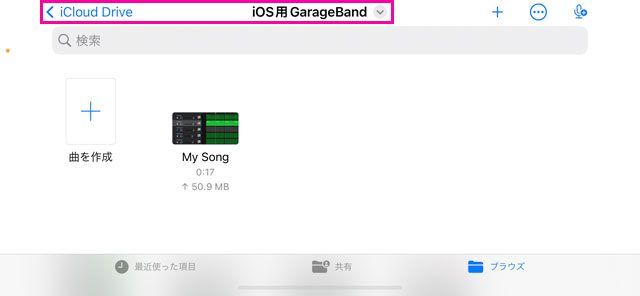
初期設定の保存場所は「iCloud Drive」の「iOS用GarageBand」内
保存場所の変更については↓の記事をチェック。
保存方法は自動保存のみ
前述した通り、iOS版GarageBandでは、プロジェクトからブラウザ画面に戻るときに自動的にプロジェクトが保存される仕組みになっています。
Mac版GarageBandでは「ファイル→保存(もしくはcommand+S)」をクリックすることで、現在編集中のプロジェクトを保存できますが、iOS版GarageBandにはそういったコマンドはありません。
自動保存のメリットは、データの保存というのを意識せずに、手間なく制作を中断できるところです。
デメリットとしては、たとえば保存したプロジェクトを再開していろいろと手を加えてみたものの、やっぱり前の状態でいいや、となったときでも、プロジェクトが自動的に最新の状態に更新されてしまうことです。Mac版の場合は、保存せずにGarageBandを閉じようとすると、プロジェクトを保存するかどうかのダイアログが出てくるので、そこで「保存しない」を選べばプロジェクトに変更は加えられません。
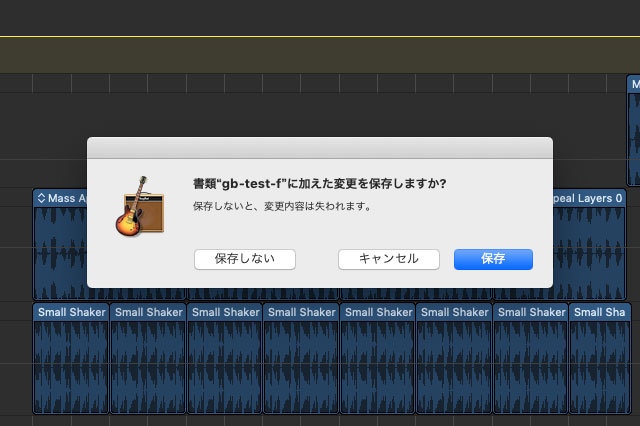
Mac版GarageBandのダイアログ
「保存しない」を選べば変更を加える前の状態に戻る
あとデメリットというほどのものでもないですが、普段Macを使っていてcommand+Sでちょこちょこと保存することが習慣化している人にとって、ブラウザに戻らないと保存されないという仕組みは少し不安を覚えるかもしれないです。まあ私のことなのですが(笑
iOS版GarageBand 保存と書き出しのTips>>プロジェクトの保存場所を変更する方法

