パソコンやタブレットを使って曲作りをはじめようと思ったとき、必要になるのが音楽制作ソフトです。
ネットには無料のものから有料のものまでさまざまなソフトがあり、どれを選べばいいのか迷ってしまいます。
しかしAPPLE製品を使っている方はお悩み無用。
「GarageBand(ガレージバンド)」という音楽制作ソフトがOSにプリインストールされています。
GarageBandは初心者向け音楽制作ソフトと思われがちですが、その機能は高価格のDAW(デジタル・オーディオ・ワークステーション。音楽作りのあらゆる機能を備えたソフト)に引けを取りません。というかGarageBandも分類的にはDAWです。
今回は、GarageBandで音楽作りをはじめてみようと思っている方向けに、実際に曲を作りながらその使い方や手順を紹介していきます。
解説書を開いて機能をひとつずつ覚えていくより、最初から曲作りをはじめてしまったほうが、使い方を理解しやすいと思います。
GarageBandの種類
GarageBandにはパソコン版(Mac)とiOS版(iPhone、iPad)があります。
同じGarageBandと思いきや、この2つは画面表示や操作性、機能など結構違いがあります。
高機能なDAWとほとんど変わらないパソコン版GarageBandと比べると、タッチ操作に特化したiOS版は機能が限定された簡易版といった感じです。
今回は、パソコン版のGarageBandの使い方について紹介します(iOS版は下記記事で↓)。
GarageBandの起動&トラックのタイプの違いについて
まずは「アプリケーション」から「GarageBand」を選択して起動します。
「空のプロジェクト」を選択します。
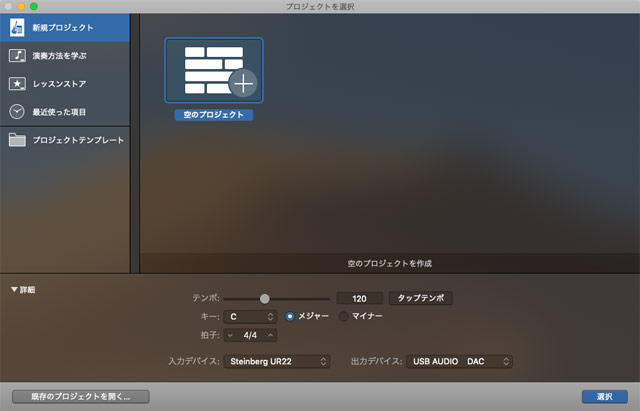
下のほうにテンポ、キー、拍子などの設定がありますが、あとで変更できるので、ここではこのままで大丈夫です。
※最初に起動したときはこの画面が出ないかもしれません。
問題は次です。
「トラックのタイプを選択」というウィンドウが出てきますが、本当にはじめて音楽制作ソフトを使う方は、この時点で、なんかよくわかんね、となってGarageBandを閉じてしまうかもしれません。
というわけで、曲作りをしながら解説と言いましたが、ここに関してはざっくり説明しておきたいと思います。
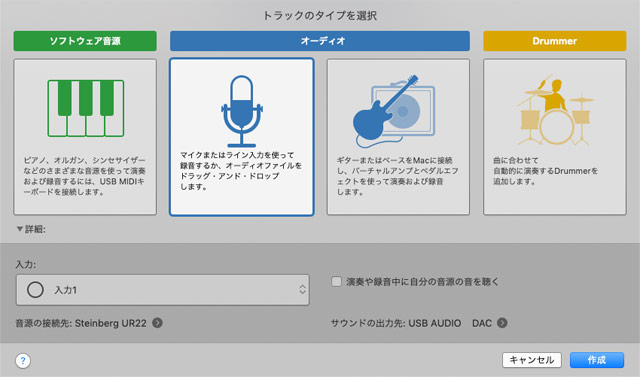
GarageBandで使えるトラックのタイプ
音楽制作ソフトでの曲作りには、楽譜に音符を書いてそれを再生して音を出すやり方と、マイクやギターなどの楽器をパソコンに繋いで録音したものを再生するやり方、この2つのタイプがあります。
これらの方法で作られた音は、同じ画面に並べて同時に鳴らすことができます。
これらのことを踏まえて、「トラックのタイプを選択」にあるトラックを分類すると以下のようになります。
■「ソフトウェア音源」→ 楽譜に音符を書いていくタイプのトラック。
■「オーディオ(マイクのアイコン)」→ 音を録音、またはすでに録音したものを素材として使えるタイプのトラック。
■「オーディオ(ギターのアイコン)」→ ギターやベースをパソコンに繋いで演奏・録音するときに、アンプとエフェクトの機能を提供するトラック。
■「Drummer」→ ドラムトラックを自動生成してくれるトラック。
はじめて曲作りをする人にとっては、一から音符を打ち込んで曲作りをしていくのはハードルが高いと思います。
GarageBandには、Apple Loops(アップルループス)というクオリティーの高い実践的な音の素材がたくさん用意されているので、今回はそれを使って曲作りを進めていきます。
ここで述べたソフトウェア音源やオーディオについてもっとよく知りたい方は、「超初心者のためのDTM講座」の項をチェックしてみてください。
また、コードを使った曲作りの基礎については、「ゼロからはじめる簡単作曲の方法」の項で詳しく解説しています。
Apple Loopsを使って曲を作ってみよう
Apple Loopsの使い方
「トラックのタイプを選択」→「オーディオ(マイクのアイコン)」→「作成」を選択して、まずはオーディオトラックを作ります。
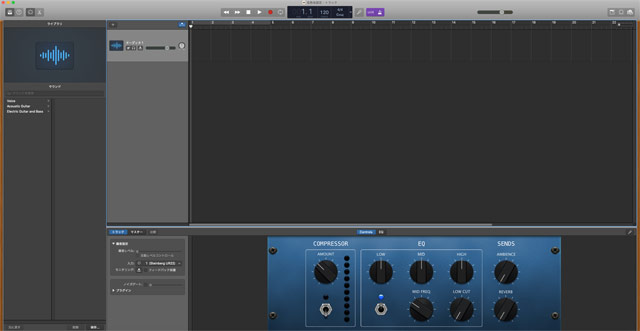
GarageBandのメインウィンドウ
ここでほとんどの作業を行う
この状態ではなにも音は出ません。ここからApple Loopsを複数追加して、パズルのように音を組み合わせて曲作りをしていきます。
画面右上にあるΩのようなマークのアイコンをクリックして、ループブラウザを開きます。トップメニューの表示から「ループブラウザを表示」、もしくはキーボードの「o」をクリックしても開くことができます。
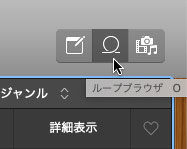
数字→ABC順でさまざまな音色が表示されるので、まずはいくつかクリックして音を鳴らしてみましょう。
ドラムやらギターやら、とにかくいろいろな音が出てくると思います。
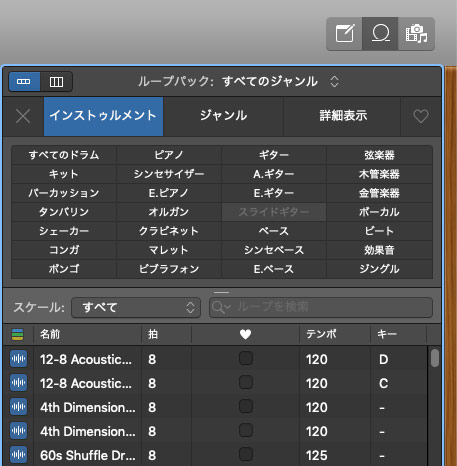
Apple Loopsをジャンルごとに分類できる
楽器ごとに分類したい場合はループブラウザの上にある「インストゥルメント」、ジャンルごとに分けたい場合は「ジャンル」、明るい、や、激しい、など感覚的に探したい場合は「詳細表示」を選択してください。
さて、ここでいったん立ち止まって、どんな曲を作るか考えてみましょう。
自分が好きなジャンルを選ぶのが基本ですが、Apple Loopsを聴いてかっこいいなと思った素材を使ってみるのもアリです。
まずはとにかく一曲作ってみる、これが大事です。
ここではサンプルとして、Apple Loopsをざっと聴いて印象に残ったヘビーなシンセサウンド「Mass Appeal Layers 01」をメインに使ったEDMを作っていきたいと思います。
Apple Loopsを重ねて曲を形作っていく
Apple Loopsをトラックに追加するには、マウスでドラッグして追加したいトラックの上でドロップします。
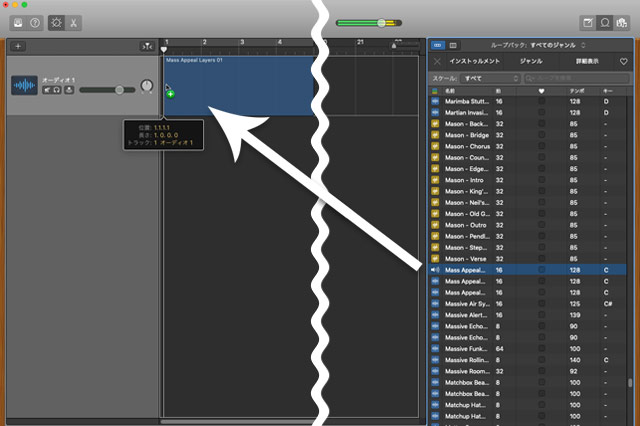
ループブラウザからドラッグ&ドロップ
次に、今追加したシンセの素材に、エッジの効いた4つ打ちキックのドラムサンプル「Small Shaker Beat」を重ねます。
左上の「+」マークから新しいトラックを作成することもできますが、Apple Loopsは最初に作ったトラックの下にドラッグ&ドロップするだけで簡単に追加できます(画面に『Apple Loopsをここにドラッグしてください。』という表示があります)。
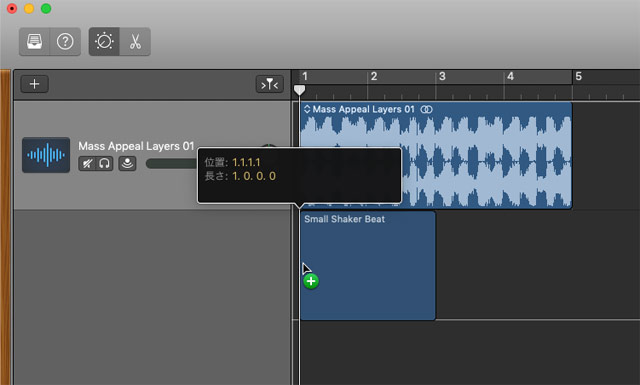
ドラッグ&ドロップすると自動的に新しいトラックが作成される
「Small Shaker Beat」は2小節の素材なので、4小節の「Mass Appeal Layers 01」に合わせるためにコピーして増やしましょう。
素材を選択して編集からコピー、再生ヘッドを3小節目に移動してペースト、でもいいのですが、キーボードの「option」を押しながらドラッグすれば簡単にコピー&ペーストができます。
コピーが完了したら、画面上部のトランスポートコントロール(再生や巻き戻しなどのボタンがまとめられたバー)の右にあるサイクルボタン、もしくは小節数が書かれているグレーの部分をクリックして、リピート再生してみましょう。
2つの素材を重ねただけで、もういい感じのEDMっぽいサウンドができています。
Apple Loopsは、テンポやキーを簡単に変更することができます。
画面上部中央のLCD(数字がいくつか書かれているところ)にある「テンポ」と「キー」を変更すると、Apple Loopsもそれに追随します(テンポとキーが設定されている素材の場合)。
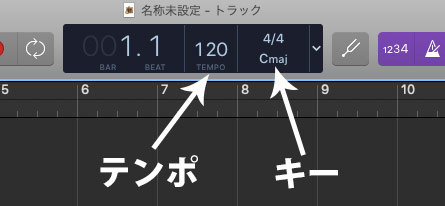
LCDでは再生ヘッドの位置、テンポ、拍子、キーを設定できる
ここではテンポを少し速めて130、キーをC♯メジャーに変えてみることにしました。
これだけだと寂しいので、ボイスサンプルの「Chopped Vox 02」を組み合わせてみます。
人の声が入っただけで、オシャレな感じがぐっと出てきました。
曲の完成&書き出し
上で取り上げた3つの素材を軸に、イントロやブレイクなど曲の展開をつけ、曲全体の音の質感を整えたのが下のプロジェクトです。
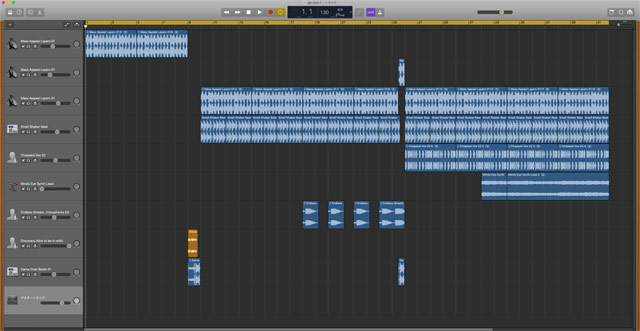
↑完成した曲のプロジェクト
↓完成した曲
曲が完成したら、トップメニューから「共有」→「曲をディスクに書き出す…」を選択し、曲をファイルに書き出しましょう。
イントロのこもった音が徐々に明るくなっていくエフェクト(下記のリンク参照)や、アウトロのフェードアウト、GarageBandでのミックスやマスタリングの仕方などについては、別の機会に解説します。
あわせて読みたい>>【Mac版】GarageBand 曲作りのアイディア集【オートフィルター他】
以上がGarageBandを使った曲作りの大まかな流れです。
自分で音符を打ち込んで曲作りをしたい場合は、画面左上の「+」からソフトウェア音源のトラックを追加しましょう。
4小節や8小節程度のまとまったメロディーを作って、それをコピーして並べていくことで、Apple Loopsを使うのと同じような感覚で曲作りを進めていくことができます。
まとめ
「はじめての曲作り・実践編」の項でも書いたのですが、音素材を組み合わせただけのものを自分のオリジナルと呼べるかは微妙です。微妙というか個人的にはオリジナルとは呼べないかなと考えています。
曲に自分なりのメロディーやリズムを加えて、Apple Loopsを主従のうちの“従”にすることが大事なのだと思います。
とはいえ、いきなりオリジナルなものを作るというのはなかなか難しいので、まずはApple Loopsを組み合わせて、GarageBandの使い方を覚えながら一曲仕上げ、曲作りのフローをざっくり理解するという今回紹介したようなやり方が、初心者の方にはオススメです。
ちなみに電気グルーヴの「TROPICAL LOVE」というアルバムは、石野卓球さんいわく「96%くらいはGarageBand」で作られたそうです。(サウンド&レコーディング・マガジン 2017年4月号)
このことは、GarageBandを活用すればプロレベルの曲作りも可能ということを表しています。
この記事を参考に、ぜひGarageBandで自分なりの一曲を作ってみてください!
あわせて読みたい>>【初心者向け】GarageBandのエフェクトの使い方【Mac版】


