iOS版(iPhone/iPad)GarageBandのプロジェクトの保存場所は、初期設定ではiCloud Driveになっています。
制作中の曲からブラウザに戻ると、プロジェクトが自動保存され、新たに「My Song」という名称のプロジェクトファイルが作られます。プロジェクトファイルが作られる場所はiCloud Driveなので、それはそのままiCloudにアップロードされることになります。
iCloudストレージが十分にある場合や、iCloudでつながっているほかの端末でプロジェクトファイルにアクセスしたい場合はそのままで問題ありませんが、初期状態の5GBのストレージでやりくりしていて、できるだけiCloudストレージを節約したい場合は、保存先をローカルの「このiPhone内」(iPadでは「このiPad内」)に変更しましょう。
「このiPhone(iPad)内」に保存場所を変更すると、iCloudにはアップされず、その端末からだけアクセスが可能になります。
保存場所を「このiPhone内」に変える
iPhone版GarageBandを開くと、初期設定ではiCloud Driveの「iOS用GarageBand」フォルダ内が表示されます(そのひとつ上の階層の場合もあり)。
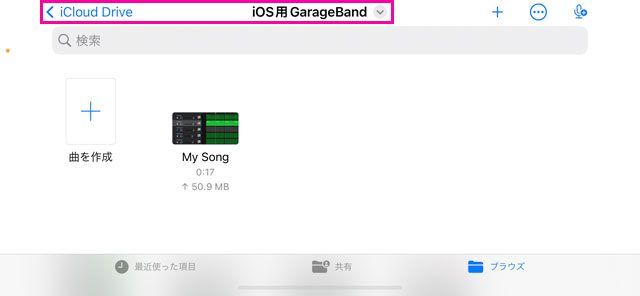
初期設定の保存場所はiCloud Driveの「iOS用GarageBand」内
保存場所を変えるには、GarageBandを閉じて、iPhoneの「設定」を開きます。

iPhoneの「設定」をタップ
真ん中やや下にある「GarageBand」を選択します。
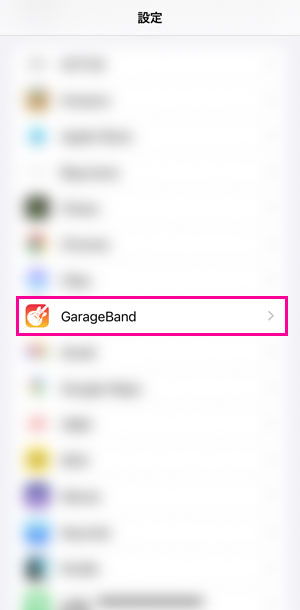
「設定」→「GarageBand」を選択
「書類ストレージ」をタップし、書類とデータの保存場所を「このiPhone内」に変更します(タップしてチェックを入れる)。
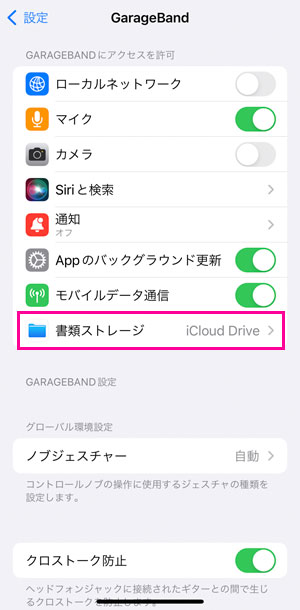
「書類ストレージ」を選択
↓
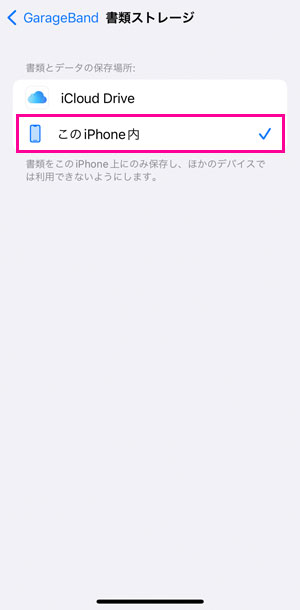
「iCloud Drive」→「このiPhone内」に変更
これでGarageBandの保存先が「このiPhone内」になるはずですが、私の環境だとこのあと再起動してGarageBandを開いても、前と変わらずiCloud Driveが表示されていました。
その場合は、左上の「< iCloud Drive」→「< GarageBand」→「このiPhone内」→「iOS用GarageBand」に移動し、そこから曲を作成していきましょう。一度曲を作成して保存すると、次回からは「このiPhone内」が表示されるようになります。
iPadも同じ手順で変更可能
iPad版GarageBandも、iPhoneと同じ手順で保存場所を変更できます。
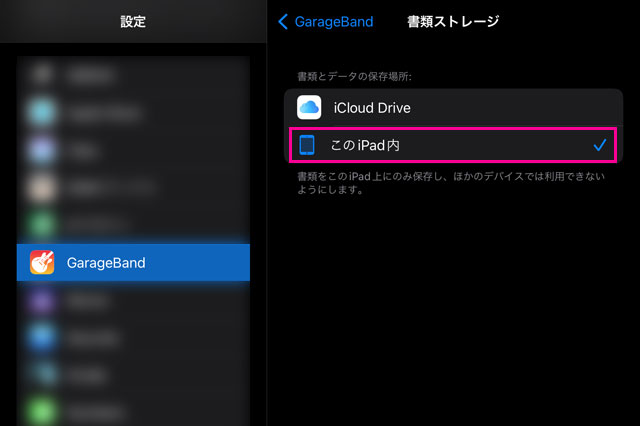
「設定」から「このiPad内」に変更
iCloudの容量が途中でいっぱいになった場合
はじめはiCloud Drive内で曲作りをしていたものの、さまざまなアプリでiCloudを利用しているうちに、いつのまにか容量がいっぱいになってしまう場合もあると思います。
プロジェクトファイルに「エラー(iPadではアップロードエラー)」という表示が出るので、そのときはiCloud Driveから本体のストレージである「このiPhone(iPad)内」にファイルを移動しましょう。
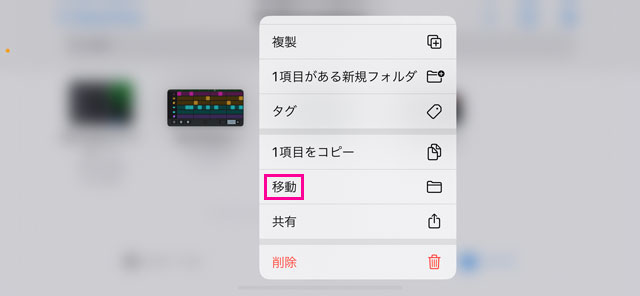
プロジェクトファイルを長押しするとメニューが表示される
→「移動」を選択
※「コピー」と書いてあることからもわかるように、元のプロジェクトファイルは維持されます。元のファイルが必要ない場合は、iCloud Driveのほうに戻って削除しておきましょう(プロジェクトファイルを長押し→「削除」)。
ちなみに保存先をiCloud Driveにしていて、なおかつiCloudストレージに容量が残っていない状態でGarageBandを開くと、「GarageBand書類用の新しい場所を選択」というダイアログが出てくることがあります。
この場合は「このiPhoneに保存」を選択しましょう。データの保存場所が自動的に「このiPhone内」に変更されます。
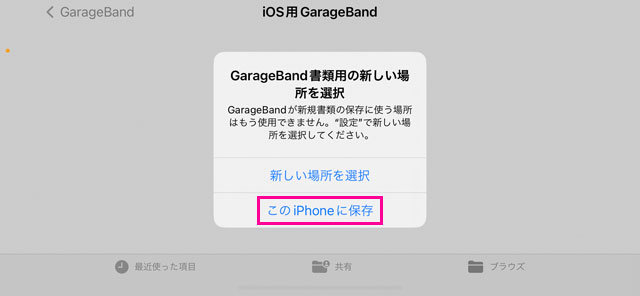
このダイアログが出たときは「このiPhoneに保存」を選択
iOS版GarageBand 保存と書き出しのTips>>プロジェクト(楽曲)の保存方法

