前回、前々回と、Audacityを使ったボーカルの録音と編集について解説してきました(→Audacityの録音について →Audacityの編集について)。
ボーカルと伴奏を合わせてこのまま書き出してもいいのですが、Audacityにはあらかじめサウンドに変化を与えるエフェクトが用意されています。これらを使ってボーカルを聴きやすく調整しましょう。
イコライザー(EQ)
イコライザー(EQ)は、音の周波数帯域のレベルを調整する機能です。音の高い部分を際立たせたり、反対にカットしたり、そういった調節を行うためのものです。
人の声は高低幅広い周波数を含んでいます。録音物としてのボーカルは、このうちの低域部分をばっさりカットすることで、すっきりとした聴きやすい音にすることができます。
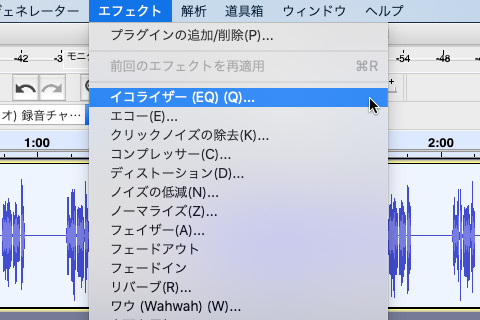
「エフェクト」から「イコライザー(EQ)(Q)…」を選択
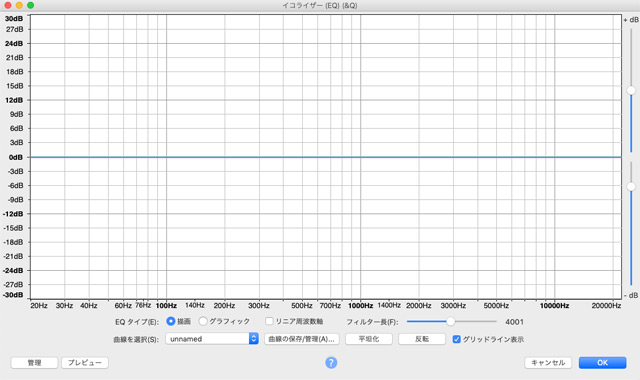
AudacityのEQ設定画面
「EQタイプ(E)」を描画にします。 0dBのところに緑色のラインがありますが、これを上下させることで周波数を変化させることができます。
Audacityのイコライザーの設定例(ボーカル用)
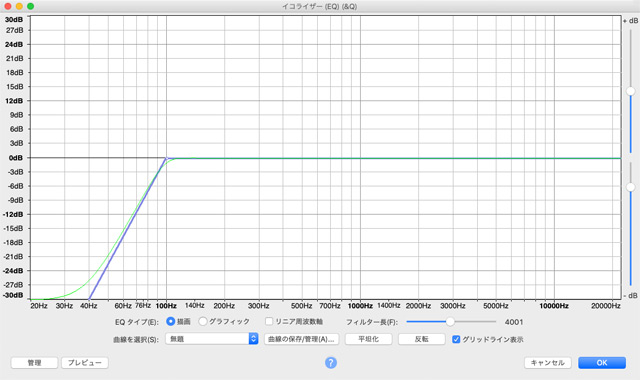
ボーカルに適したAudacityのEQ設定例
100Hzあたりをクリックしてマーカーを作ります。 それよりも低いところにもうひとつマーカーを作り、ドラッグして-30dBまで下げます。
低域をカットする以外にも、ボーカルの邪魔なところや足りないところを補うために、中低域や高域などいろいろとEQでいじってみましょう。
ボーカルにおけるEQの使い方については、下記の記事で詳しく解説しているので参考にしてみてください。

コンプレッサー
コンプレッサーは音を圧縮し、聴きやすくするためのものです。
ボーカルは音量が大きいところと小さいところの差(ダイナミクスといいます)が大きいので、コンプレッサーを使ってそれをならしていきます。
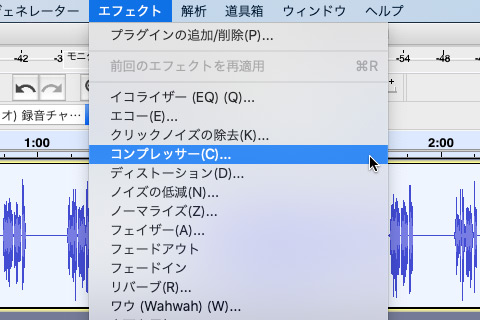
「エフェクト」から「コンプレッサー(C)…」を選択
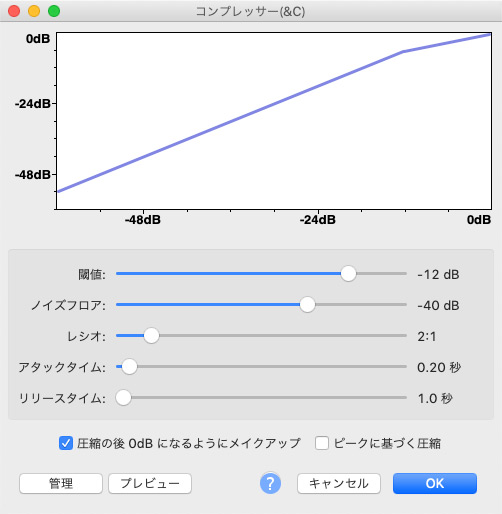
Audacityのコンプ設定画面(デフォルト値)
ざっと説明すると、閾値はスレッショルドのことで、コンプレッサーがかかりはじめる音量レベルを指定します。
ノイズフロアは、ノイズを抑えるために使われるもので、設定値より下の音を減衰させます。いわゆるノイズゲートです。
レシオは圧縮率のことで、アタックタイムとリリースタイムはそれぞれコンプレッサーがかかりはじめるまでの時間と解除されるまでの時間のことです。
「圧縮の後 0dBになるようにメイクアップ」は、圧縮した音を0dBまで持ち上げるためのもので、「ピークに基づく圧縮」は音圧をぐっと上げたいときにチェックを入れます
どちらもボーカルトラックの場合は音が大きくなりすぎるので、チェックを入れないほうがいいです。
一般的なコンプレッサーの詳しい説明については、下記の記事を参考にしてみてください。

Audacityのコンプレッサーの設定例(ボーカル用)
ボーカルトラックに適用するAudacityのコンプレッサーの設定についてですが、これについては結構頭を悩ませました。
というのもAudacityのコンプレッサーは、一般的なものと比べるとアタックとリリースの時間設定が極端に遅いからです。
一般的なコンプレッサーの時間単位はms(ミリセカンド)ですが、Audacityでは秒です。最短時間は、アタックが0.1秒(100ms)でリリースが1秒(1000ms)になっています。
0.1msから設定できるものが多い一般的なコンプレッサーとはかなりの差があります。最初、翻訳まちがいかと思ったほどです。
ただこれには理由があって、Audacityの場合、曲全体にかけ、音量をならすことを目的としてコンプレッサーが使われることが多いので、よりソフトにかけるためにこういった設定にしているようです。
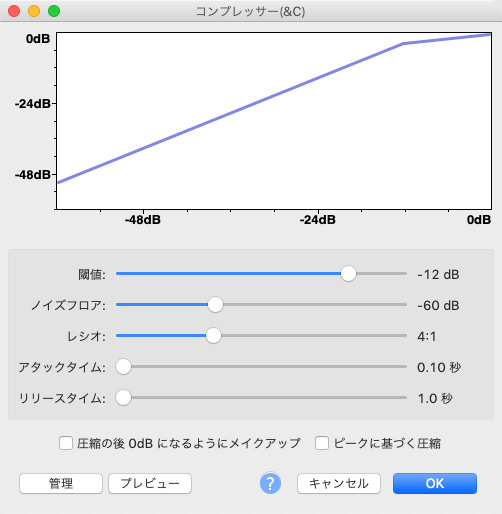
ボーカルに適したAudacityのコンプ設定例
・アタックタイム 0.10秒
・リリースタイム 1.0秒
一般的なコンプレッサーなら、アタックもリリースももっと短くするんですけどね。とりあえず設定できる中での最短にしてみました。
ノイズフロアは正直あまり気にしなくていいと思うのですが、もしブレスの音が消えたりしたとしたら、値を上げすぎなので低めに調整しましょう。
閾値(スレッショルド)は例に出していないのですが、これに関しては元のボーカルの音量次第です。
ボリュームメーターを見て、ピークでどれくらいの音量になるかをチェックし、そこから-5dBくらいを目安に設定してみてください。
適用したあとに、波形の頭が適度に潰れて密度が上がっていればコンプレッサーがしっかりかかった証拠です。
音を圧縮すると当然音量も小さくなります。伴奏に埋もれてしまう場合はゲインを上げて音量調節をしましょう。
コンプレッサーに関しては数値より、最終的には耳で聞いて判断することをオススメします。
リバーブ
リバーブは、音に残響を付加するエフェクトのことです。
ボーカルに欠かせないエフェクトですが、同時にどれくらいかけるべきか判断に迷うものでもあります。
はじめてボーカルにリバーブをかけるときにありがちなのが、お風呂場にいるかのごとくぼわんぼわんとするほど深くかけてしまうこと。
ボーカルにしっかりと広がりと厚みを加えつつ、自然さを失わないラインを目指しましょう。
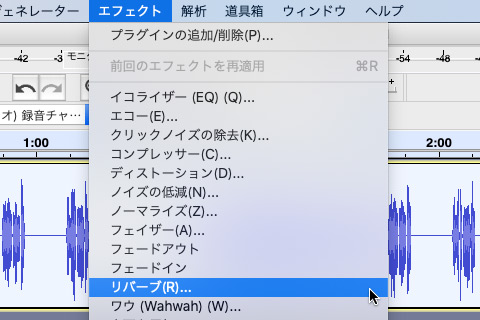
「エフェクト」から「リバーブ(R)…」を選択
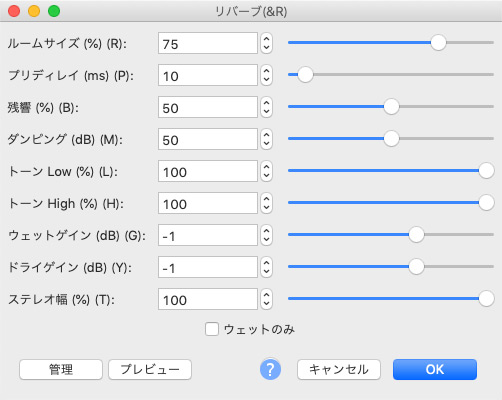
Audacityのリバーブ設定画面(デフォルト値)
「ルームサイズ」「プリディレイ」「残響」「ダンピング」「トーンLow」「トーンHigh」「ウェットゲイン」「ドライゲイン」「ステレオ幅」の9つのパラメーターがあります。
この中でぱっと見わかりにくいのは、「プリディレイ」「ダンピング」「トーンLow」「トーンHigh」「ウェットゲイン」「ドライゲイン」あたりかと思われます。
「プリディレイ」は、リバーブがかかるまでの時間、「ダンピング」はリバーブが減衰する量、「トーンLow」と「トーンHigh」は、低音と高音にかけるリバーブの割合、「ウェットゲイン」はリバーブをかける量、「ドライゲイン」は原音の大きさを表すパラメーターです。
Audacityのリバーブの設定例(ボーカル用)
実際にボーカルにかける設定例を紹介します。
ここで目指したのは、控えめながらも厚みと自然な残響があるボーカル作りです。
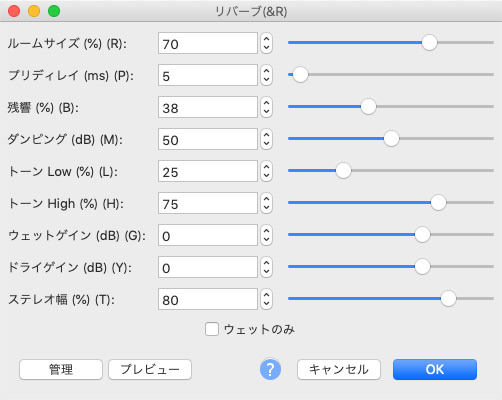
ボーカルに適したAudacityのリバーブ設定例
プリディレイの値を大きくするといかにも反響していますという感じになってしまうので、かなり下げてあります。
普通ダンピングは値を下げていくと音が吸収されずに大きく響くのですが、Audacityのダンピングは効きがよくないのかなんなのか、値を変えてもあまり変化がありません。というわけでなんとなく50にしてあります。
トーンはあまり低音を響かせたくないのでLowを下げ気味に。
ステレオ幅は80に設定してありますが、これはモノラルトラックには効かないっぽいです。
手っ取り早くリバーブを設定したいという方は、この設定例を参考に、ちょこちょこと値をいじってみるといいのではないでしょうか。
ちなみに「管理」→「出荷時プリセット」にいくつかのプリセットが用意されているので、ほかにもいろいろな設定を試してみたいという方はチェックしてみてください。
本格的にエフェクトを使ってボーカル編集したいときはDAWで
Audacityにはあらかじめ主要なエフェクトが搭載されていて、さらにVSTエフェクトも追加できるのですが、使い勝手の面でははっきりいってよくないです。
エフェクトを適用すると波形そのものの形が変わってしまい、トライアル&エラーをしにくいですし、プレビュー(試聴)も、選択範囲の頭から一定時間だけしかできないので効果の確認がしづらいです(プレビューの初期設定は6秒。環境設定→再生→エフェクトプレビューから変更可能)。
本格的にエフェクトを使った編集をしようと考えているなら、無料のものでもいいのでDAWを使ったほうが便利です。
Audacityは軽いし安定性もあるので、レコーディングだけAudacityで行いトラックを個別に書き出して、編集はDAWを使うというのもいいと思います。

初心者のためのボーカル録音講座>>ボーカルレコーディングのクオリティを上げるコツ7選【3-4】←NEXT

